Chevrolet Cruze (Generacja I): Nawigacja
Informacje ogólne
System nawigacyjny skutecznie poprowadzi kierowcę do celu, dzięki czemu nie ma potrzeby studiowania map, nawet w przypadku poruszania się po całkowicie nieznanych rejonach.
Jeśli włączona jest opcja nawigacji dynamicznej, bieżące zdarzenia drogowe są brane pod uwagę podczas wytyczania trasy. W tym celu system Infotainment odbiera komunikaty drogowe RDS-TMC, jeśli są dostępne na danym obszarze.
System nawigacyjny nie może jednak wziąć pod uwagę wypadków drogowych, zmian przepisów / oznakowania dróg, które nastąpiły niedawno, lub też niebezpieczeństw bądź problemów występujących nagle (np. prace drogowe).
Przestroga
Stosowanie systemu nawigacyjnego nie zwalnia kierowcy z odpowiedzialności prawidłowego, czujnego zachowania, jako uczestnika ruchu drogowego. Należy zawsze postępować zgodnie ze stosownymi przepisami ruchu drogowego. Jeśli instrukcje systemu nawigacyjne są sprzeczne z przepisami ruchu drogowego, zawsze mają zastosowanie przepisy.
Funkcjonowanie systemu nawigacyjnego
Położenie i ruch samochodu są określane przez system nawigacyjny przy użyciu czujników. Przejechany dystans jest obliczany na podstawie sygnału z prędkościomierza, a zmiany kierunku jazdy na łukach są wykrywane przez żyroskop.
Umiejscowienie jest określane przez satelity systemu GPS (Global Positioning System).
Poprzez porównanie sygnałów z czujników z mapami cyfrowymi zapisanymi na karcie SD możliwe jest określenie położenia samochodu z dokładnością do około 10 m.
System działa również w przypadku słabego odbioru sygnału GPS, jednak funkcjonuje wówczas z ograniczoną dokładnością w określaniu położenia pojazdu.
Po wprowadzeniu adresu docelowego lub wybraniu punktów zainteresowania (np. najbliższa stacja benzynowa, hotel), obliczana jest trasa od lokalizacji bieżącej do wybranego celu.
Prowadzenie do celu odbywa się poprzez polecenia głosowe i strzałki, jak również przy pomocy kolorowego wyświetlacza z mapą.
System komunikatów drogowych TMC i dynamiczna nawigacja
System komunikatów drogowych TMC odbiera wszystkie bieżące informacje dotyczące ruchu drogowego ze stacji TMC. Jeśli dynamiczna nawigacja jest włączona, informacje te są brane pod uwagę podczas obliczania całej trasy przejazdu. W ramach tego procesu trasa jest planowana w taki sposób, aby omijane były miejsca, gdzie występują problemy związane z ruchem drogowym lub zdarzenia odpowiadające ustawionym wstępnie kryteriom.
Jeśli podczas aktywnego prowadzenia do celu wystąpi problem w ruchu drogowym, w zależności od ustawień, pojawi się komunikat zalecający zmianę trasy.
Informacje systemu TMC pojawiają się na wyświetlaczu systemu nawigacyjnego w postaci symboli lub jako szczegółowy tekst w menu Komunikaty TMC.
Aby system mógł wykorzystywać informacje TMC, musi odbierać sygnały ze stacji TMC w danym regionie.
Funkcja dynamicznej nawigacji działa wyłącznie wtedy, gdy odbierane są informacje o ruchu drogowym poprzez system TMC.
Funkcję dynamicznej nawigacji można wyłączyć w menu Opcje nawigacyjne, patrz rozdział "Prowadzenie po trasie"
Dane kartograficzne
Wszystkie wymagane dane kartograficzne są zapisane na karcie SD dostarczonej wraz z systemem audio-nawigacyjnym.
Szczegółowe informacje dotyczące obchodzenia się z kartą SD oraz jej wymiany, patrz rozdział "Mapy"
Obsługa
Elementy sterujące
Poniżej wyszczególniono najważniejsze elementy sterowania funkcjami systemu nawigacyjnego: Przycisk NAV: włączenie nawigacji; wyświetlenie bieżącego położenia (jeśli funkcja prowadzenia po trasie jest wyłączona); wyświetlenie wyznaczonej trasy (jeśli funkcja prowadzenia po trasie jest włączona); przełączanie między wyświetlaniem mapy pełnoekranowej, wyświetlaniem strzałek (jeśli funkcja prowadzenia po trasie jest włączona) oraz wyświetlaniem podzielonego ekranu, patrz punkt "Informacje na wyświetlaczu" poniżej.
Przycisk DEST: otwarcie menu z opcjami wprowadzania punktu docelowego.
Przełącznik ośmiopozycyjny: przesunięcie okna wyświetlacza w widoku mapy systemu nawigacyjnego; aby wybrać punkt docelowy, nacisnąć przycisk w wybranym kierunku w celu ustawienia wskaźnika nad punktem docelowym na mapie.
Przycisk RPT NAV: powtórzenie ostatniego komunikatu nawigacyjnego.
Włączanie systemu nawigacyjnego
Nacisnąć przycisk NAV.
Na wyświetlaczu pojawia się mapa bieżącej lokalizacji, patrz punkt "Informacje na wyświetlaczu" poniżej.
Komunikaty nawigacyjne
Gdy funkcja prowadzenia po trasie jest aktywna, instrukcjom wyświetlanym na ekranie (patrz punkt "Informacje na wyświetlaczu") towarzyszą głosowe komunikaty nawigacyjne.
Ustawianie poziomu głośności komunikatów nawigacyjnych: patrz "Konfigurowanie systemu nawigacyjnego" poniżej.
Regulacja głośności podczas
odtwarzania komunikatu
nawigacyjnego: obrócić pokrętło  .
.
Powtarzanie ostatniego komunikatu nawigacyjnego: nacisnąć przycisk RPT NAV.
Informacje na wyświetlaczu
Funkcja prowadzenia po trasie jest wyłączona
 Jeśli funkcja prowadzenia po
Jeśli funkcja prowadzenia po
trasie
jest wyłączona, wyświetlane są
następujące informacje:
- W wierszu górnym: czas, nazwa ulicy bieżącego położenia, temperatura zewnętrzna.
- Adres i współrzędne geograficzne bieżącego położenia.
- Wyświetlanie mapy okolicy bieżącego położenia.
- Na mapie: bieżące położenie
oznaczone czerwonym trójkątem.
Symbol kompasu wskazujący kierunek północny.
Jeśli sygnał GPS nie jest dostępny w bieżącym położeniu, poniżej symbolu kompasu jest wyświetlany przekreślony symbol "GPS".
Aktualnie wybrana skala mapy (zmiana skali: obrócić pokrętło MENU).
Uwaga
Aby przełączyć na widok mapy pełnoekranowej: nacisnąć przycisk NAV.
Funkcja prowadzenia po trasie jest włączona
Jeśli funkcja prowadzenia po trasie jest włączona, wyświetlane są następujące informacje (w zależności od aktualnych ustawień Opcje nawigacyjne, patrz rozdział "Prowadzenie po trasie"
Informacje w wierszu górnym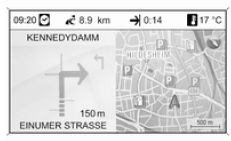
- Czas
- Odległość do ostatecznego celu podróży
- Godzina przyjazdu lub czas jazdy
- Temperatura zewnętrzna
Informacje na wyświetlaczu ze strzałkami
- Duża strzałka wskazująca kierunek jazdy.
- Mała strzałka wskazująca kolejny sugerowany manewr
- Odległość do następnego skrzyżowania.
- Odgałęzienia od drogi, którą należy jechać.
- Poniżej symbolu strzałki: nazwa drogi, którą należy jechać.
- Powyżej symbolu strzałki: nazwa ulicy, którą należy jechać po przekroczeniu następnego skrzyżowania.
- Podczas jazdy po autostradzie:
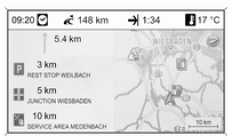 Kierunek jazdy i odległość do
Kierunek jazdy i odległość do
następnego zjazdu, którym należy
zjechać z autostrady.
Odległość do następnego miejsca postojowego, parkingu, skrzyżowania i/lub zjazdu z autostrady.
Podczas dojeżdżania do
skrzyżowania na autostradzie są
wyświetlane informacje o
wskazywanym pasie: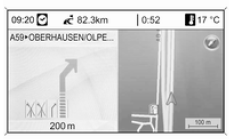
Jeśli opcja Asystent zmiany pasów
ruchu jest włączona w menu
Prezentacja nawigacji (patrz
rozdział "Prowadzenie po trasie"
193), będzie wyświetlany
następujący typ ilustracji: 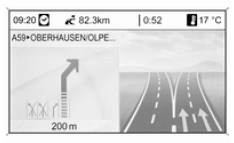
Informacje na wyświetlaczu mapy

Po prawej stronie wyświetlacza znajdują się następujące informacje:
- Symbol kompasu wskazujący kierunek północny.
- Jeśli sygnał GPS (patrz rozdział "Informacje ogólne" 166) nie jest dostępny w bieżącym położeniu, poniżej symbolu kompasu jest wyświetlany przekreślony symbol "GPS".
- Aktualnie wybrana skala mapy (zmiana skali: obrócić pokrętło MENU).
Na mapie znajdują się następujące informacje:
- Trasa jako niebieska linia.
- Bieżące położenie jako czerwony trójkąt.
- Ostateczny cel podróży jako flaga w kratkę.
- Różne symbole (patrz rozdział "Przegląd symboli" 3 204) mogą oznaczać informacje o ruchu drogowym, informacje ogólne lub punkty zainteresowania.
Konfigurowanie systemu nawigacyjnego
Nacisnąć przycisk CONFIG, a następnie wybrać opcję Ustawienia nawigacyjne w celu wyświetlenia menu ustawień systemu nawigacyjnego
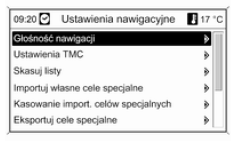 Głośność nawigacji
Głośność nawigacji
Ustawienie względnych poziomów
głośności komunikatów
nawigacyjnych (Informacje) i źródła
dźwięku (Tło) podczas generowania
komunikatów przez system
nawigacyjny. 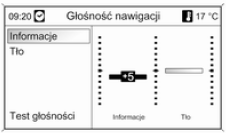
Ustawić żądane wartości opcji Informacje i Tło.
Testowanie bieżących ustawień: wybrać pozycję Test głośności.
Ustawienia TMC
Wybrać pozycję Rodzaje informacji, aby wyświetlić podmenu z różnymi opcjami umożliwiającymi określenie, czy i które typy komunikatów informacyjnych dotyczących ruchu drogowego mają być wyświetlane na mapie aktywnej funkcji prowadzenia po trasie.
Po wybraniu pozycji Do konfiguracji można określić rodzaj informacji, jakie mają być wyświetlane.
Kryteria sortowania
Określić, czy komunikaty drogowe mają być wyświetlane według odległości, czy według nazw ulic.
Komun. ostrzeg. również przy wył.
prow. do celu
Określenie, czy system Infotainment powinien przedstawiać komunikaty ostrzegawcze, nawet jeśli funkcja prowadzenia po trasie jest wyłączona.
Skasuj listy
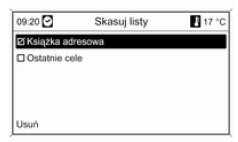 Określić, czy mają być usunięte
Określić, czy mają być usunięte
wszystkie pozycje zapisane w
Książka adresowa lub na liście
Ostatnie cele.
Importuj własne cele specjalne
Funkcja dostępna tylko w przypadku podłączenia do gniazda USB 3 157 systemu audio-nawigacyjnego karty pamięci USB z zapisanymi danymi punktów zainteresowania (POI).
Importuj dane punktów POI z karty pamięci USB, patrz "Eksportowanie i importowanie danych punktów POI" poniżej.
Kasowanie import. celów specjalnych
Funkcja dostępna tylko wtedy, gdy do systemu audio-nawigacyjnego zostały zaimportowane dane punktów POI, patrz "Eksportowanie i importowanie danych punktów POI" poniżej.
Wybranie tej opcji menu powoduje usunięcie wszystkich zaimportowanych danych punktów POI z pamięci myPOIs systemu audio-nawigacyjnego.
Uwaga
Zaimportowanych pojedynczych punktów zainteresowania nie można usunąć bezpośrednio z pamięci myPOIs.
Aby usunąć zaimportowane pojedyncze punkty POI: zaimportować do systemu audionawigacyjnego zaktualizowane dane punktów POI bez danych adresowych niepotrzebnych punktów POI (tzn. tych, które użytkownik chciał usunąć).
W celu usunięcia wszystkich zaimportowanych punktów POI danej kategorii: zaimportować do systemu audio-nawigacyjnego pusty plik danych punktów POI wybranej kategorii.
Eksportuj cele specjalne
Eksportuje wszystkie dane punktów POI zapisane w pamięci myPOIs systemu audio-nawigacyjnego do karty pamięci USB podłączonej do gniazda USB 3 157, patrz "Eksportowanie i importowanie danych punktów POI" poniżej.
Skasuj adres "Do domu"
Usuwa aktualnie ustawiony adres domowy (wyświetlany w menu Wpisz cel, patrz rozdział "Wprowadzanie punktu docelowego"
Eksportowanie i importowanie danych punktów POI
Wstępne objaśnienia Rodzaje danych punktów POI
W systemie audio-nawigacyjnym dostępne są następujące rodzaje danych punktów zainteresowania:
- Predefiniowane Cele specjalne
zapisane na karcie SD z danymi
kartograficznymi, wyświetlane na
ekranie mapy w formie ikon.
Predefiniowane punkty POI można zapisać w książce adresowej lub jako pojedyncze punkty POI w pamięci myPOIs systemu audionawigacyjnego - patrz poniżej.
- Adresy ulubionych punktów
docelowych zapisane w Książka
adresowa.
Tego typu dane z książki adresowej można zapisać na karcie pamięci USB do późniejszego wykorzystania, np. w innych pojazdach.
- Indywidualne cele specjalne:
adresy ulubionych punktów
docelowych zapisanych w pamięci
myPOIs.
Dane pojedynczych punktów POI można zapisać na karcie pamięci USB do późniejszego wykorzystania, np. w innych pojazdach.
- Punkty POI zdefiniowane przez
użytkownika: adresy ulubionych
punktów docelowych określone
przez użytkownika za pomocą
współrzędnych GPS (odczytanych
np. z mapy topograficznej) i
wprowadzone do plików
tekstowych.
Punkty POI zdefiniowane przez użytkownika można zapisać na karcie pamięci USB, a następnie zaimportować do pamięci myPOIs systemu audio-nawigacyjnego - patrz poniżej.
- Importowane cele specjalne: adresy ulubionych punktów docelowych, które uprzednio zapisano na karcie pamięci USB, a następnie zaimportowano do pamięci myPOIs systemu audionawigacyjnego.
Zalety eksportowania i importowania punktów POI
Eksportowanie i importowanie danych punktów POI umożliwia między innymi:
- Definiowanie i zapisywanie
adresów ulubionych punktów
docelowych tylko raz, z
możliwością późniejszego
wykorzystania w innych pojazdach.
Patrz "Eksportowanie i importowanie pojedynczych punktów POI i pozycji książki adresowej" poniżej.
- Wygodne definiowanie adresów ulubionych punktów docelowych w domu z możliwością późniejszego wykorzystania w samochodzie.Patrz "Tworzenie i importowanie punktów POI zdefiniowanych przez użytkownika" poniżej.
- Czytelne pogrupowanie większej
liczby adresów docelowych, np.
przez zapisanie w odrębnych podmenu ulubionych adresów docelowych członków rodziny, adresów docelowych kolejnej wycieczki czy podróży służbowej.
Patrz "Grupowanie punktów POI w kilku podfolderach" poniżej.
Eksportowanie i importowanie pojedynczych punktów POI i wpisów książki adresowej
Krótki opis:
1. Podłączyć kartę pamięci USB do gniazda USB systemu audionawigacyjnego.
2. Zapisać (wyeksportować) adresy ulubionych punktów docelowych na karcie pamięci USB.
3. Podłączyć kartę pamięci USB do gniazda USB pojazdu wyposażonego w system Navi 600 lub Navi 900.
4. Skopiować (zaimportować) dane adresowe do systemu audionawigacyjnego w pojeździe.
Zaimportowane adresy można następnie ustawić jako punkty docelowe, wyznaczając do nich trasę.
Szczegółowy opis, patrz poniżej.
Eksportowanie danych punktów POI na kartę pamięci USB
Podłączyć kartę pamięci USB do gniazda USB systemu audionawigacyjnego, patrz rozdział "Gniazdo USB"
Nacisnąć przycisk CONFIG, wybrać Ustawienia nawigacyjne, a następnie Eksportuj cele specjalne.
Zostanie wyświetlone menu Eksportuj cele specjalne.
 Domyślnie eksportowane są
Domyślnie eksportowane są
wszystkie pojedyncze punkty POI
zapisane w pamięci myPOIs oraz
wszystkie wpisy książki adresowej.
W razie potrzeby można odznaczyć rodzaje danych adresowych, które nie mają być eksportowane.
Wybrać opcję Rozpocznij eksportowanie w celu zapisania danych adresowych wybranego rodzaju(ów) na podłączonej karcie pamięci USB.
Dane adresowe zostaną zapisane w folderze o nazwie myPOIs znajdującym się w folderze głównym karty pamięci USB.
Dla każdej eksportowanej kategorii punktu POI, np. Restauracja lub Prywatny, w folderze tworzone są osobne pliki o analogicznej nazwie.
Przykładowo: F:\myPOIs\Restauracja_3.poi lub F:\myPOIs\Prywatny_1.poi, gdzie F:\ oznacza folder główny karty pamięci USB.
Uwaga
Jeśli w folderze myPOIs na karcie pamięci USB znajdują się już dane punktów POI tej samej kategorii, zostaną one zastąpione nowymi plikami o takich samych nazwach.
Nie należy zmieniać nazwy folderu myPOIs i plików z danymi punktów POI ani przenosić ich do innego folderu na karcie pamięci USB. W przeciwnym razie system Infotainment nie będzie mógł ponownie zaimportować danych adresowych.
Importowanie danych punktów POI z karty pamięci USB
Podłączyć kartę pamięci USB z zapisanymi danymi punktów POI (szczegółowy opis, patrz powyżej) do gniazda USB systemu audionawigacyjnego, patrz rozdział "Gniazdo USB"
Aby zaimportować dane: nacisnąć przycisk CONFIG, wybrać Ustawienia nawigacyjne, Importuj własne cele specjalne, a następnie Kontynuuj.
Wszystkie dane punktów POI zapisane na karcie pamięci USB zostaną zaimportowane do pamięci myPOIs systemu audionawigacyjnego.
Zaimportowane punkty POI można ustawić jako punkty docelowe w menu Wpisz cel, patrz rozdział "Wprowadzanie punktu docelowego"
Tworzenie i importowanie punktów POI zdefiniowanych przez użytkownika"
W celu zdefiniowania własnych punktów POI należy użyć współrzędnych GPS, które można znaleźć np. na mapie topograficznej.
Współrzędne GPS i dane adresowe punktów należy zapisać w plikach tekstowych, osobno dla każdej kategorii punktu POI.
Krótki opis:
1. Utworzyć pliki tekstowe do zapisania punktów POI.
2. Wprowadzić żądane dane adresowe do plików tekstowych.
3. Zapisać pliki tekstowe z danymi punktów POI na karcie pamięci USB.
4. Podłączyć kartę pamięci USB do gniazda USB systemu audionawigacyjnego.
5. Skopiować (zaimportować) pliki tekstowe z danymi punktów POI do systemu audionawigacyjnego.
Zaimportowane adresy można następnie ustawić jako punkty docelowe, wyznaczając do nich trasę.
Szczegółowy opis, patrz poniżej.
Tworzenie plików tekstowych do zapisania punktów POI
Adresy ulubionych punktów docelowych można pogrupować w 20 różnych kategorii punktów POI, z których każda ma przypisany własny numer, patrz "Kategorie punktów POI i ich numery" poniżej.
Dla każdej kategorii należy utworzyć oddzielny plik tekstowy.
Pliki tekstowe można utworzyć np.
przy pomocy prostego edytora tekstu.
Uwaga
Edytor tekstowy musi obsługiwać standard kodowania znaków Unicode UTF-8.
Nazwa każdego pliku tekstowego musi zawierać nazwę kategorii, znak podkreślenia, numer kategorii i rozszerzenie .poi.
Przykładowe nazwy plików:
- Biznes_2.poi
- Dom i styl życia_8.poi
- Kultura_15.poi
Uwaga
Nazwa pliku tekstowego może zawierać maksymalnie 32 znaki.
Kategorie punktów POI i ich numery: (1) Prywatny, (2) Biznes, (3) Restauracja, (4) Hotel, (5) Automobil, (6) Podróże, (7) Kino, (8) Dom i styl życia, (9) Sklepy, (10) Rzemiosło, (11) Sport, (12) Atrakcje turystyczne, (13) Służba zdrowia, (14) Wypoczynek, (15) Kultura, (16) Kluby nocne, (17) Komunikacja, (18) Wiadomości i giełda, (19) Urząd, (20) Ogólne.
Wprowadzanie danych punktów POI do plików tekstowych
Na poniższej ilustracji pokazano przykładowy plik tekstowy o nazwie Dom i styl życia_8.poi z danymi punktów POI:
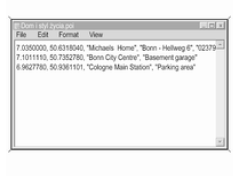
Dane punktów POI należy wprowadzać do pliku tekstowego w następującej kolejności: Długość geograficzna, szerokość geograficzna, "Nazwa punktu POI", "Dodatkowe informacje", "Numer telefonu (opcjonalnie)" Przykładowo: 7.0350000, 50.6318040, "Michaels Home", "Bonn - Hellweg 6", "02379234567", patrz ilustracja powyżej.
Współrzędne GPS należy podawać w stopniach dziesiętnych.
Nazwa punktu POI może zawierać maksymalnie 60 znaków. Takie samo ograniczenie dotyczy pola dodatkowych informacji i numeru telefonu.
Dane POI dla każdego adresu docelowego należy wprowadzać w jednej, oddzielnej linii, patrz ilustracja powyżej.
Zapisywanie plików tekstowych na karcie pamięci USB
Pliki tekstowe z danymi punktów POI należy zapisać w folderze o nazwie myPOIs znajdującym się w folderze głównym karty pamięci USB.
Przykładowo: F:\myPOIs\Dom i styl życia_8.poi, gdzie F:\ oznacza folder główny karty pamięci USB.
Po zaimportowaniu do systemu
audio-nawigacyjnego danych
pojedynczych punktów POI (patrz
opis importowania w dalszej części
instrukcji), w menu Import. cele
specjalne zostanie wyświetlona lista
z kategoriami punktów POI, podobna
do pokazanej poniżej: 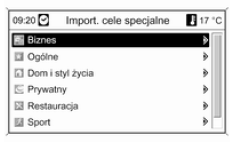
Grupowanie punktów POI w kilku podfolderach
Istnieje również możliwość pogrupowania plików tekstowych w kilku podfolderach o dowolnej nazwie.
Przykładowo: F:\myPOIs\AnnsPOIs lub F:\myPOIs\MyJourney, gdzie F:\ oznacza folder główny karty pamięci USB.
Po zaimportowaniu do systemu
audio-nawigacyjnego
pogrupowanych w ten sposób danych
pojedynczych punktów POI (patrz
opis importowania w dalszej części
instrukcji), w menu Import. cele specjalne zostanie wyświetlona lista
kilku podfolderów, podobna do
pokazanej poniżej: 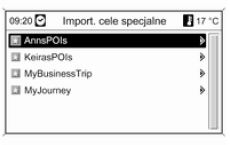
Po wybraniu podfolderu na ekranie pojawi się powiązana z nim lista zaimportowanych kategorii punktów POI.
Importowanie danych punktów POI do systemu audio-nawigacyjnego Podłączyć kartę pamięci USB z zapisanymi danymi pojedynczych punktów POI do gniazda USB systemu audio-nawigacyjnego, patrz rozdział "Gniazdo USB"
Aby zaimportować dane: nacisnąć przycisk CONFIG, wybrać Ustawienia nawigacyjne, Importuj własne cele specjalne, a następnie Kontynuuj.
Wszystkie dane punktów POI zapisane na karcie pamięci USB zostaną zaimportowane do pamięci myPOIs systemu audionawigacyjnego.
Zaimportowane punkty POI można ustawić jako punkty docelowe w menu Wpisz cel, patrz rozdział "Wprowadzanie punktu docelowego" poniżej.
Wprowadzanie punktu docelowego
Nacisnąć przycisk DEST, aby
wyświetlić menu zawierające różne
opcje wprowadzania i wybierania
punktu docelowego.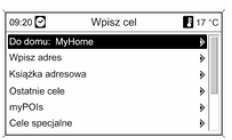
- Do domu: wybieranie aktualnie
ustawionego adresu domowego
(jeśli jest dostępny). Ustawianie/
zmiana adresu domowego, patrz
"Ustawianie adresu domowego"
poniżej.
Bezpośrednio po wybraniu adresu domowego systemu audionawigacyjnego wyznacza do niego trasę z bieżącego położenia i rozpoczyna prowadzenie do celu.
- Wpisz adres: bezpośrednie
wprowadzanie adresu docelowego
poprzez podanie kraju,miejscowości, ulicy i numeru domu.
Patrz "Bezpośrednie wprowadzanie adresu" poniżej.
- Książka adresowa: wybieranie
adresu docelowego zapisanego w
książce adresowej. Patrz
"Wybieranie adresu z książki
adresowej" poniżej.
Patrz również "Zapisywanie adresu w książce adresowej lub pamięci myPOIs" oraz "Edytowanie lub usuwanie zapisanego adresu" poniżej.
- Ostatnie cele: wybieranie pozycji z listy ostatnio używanych punktów docelowych. Patrz "Wybieranie poprzednich punktów docelowych" poniżej.
- myPOIs: wybieranie adresu
docelowego zapisanego w pamięci
myPOIs. Patrz "Wybieranie adresu
zapisanego w pamięci myPOIs"
poniżej.
Patrz również "Zapisywanie adresu w książce adresowej lub pamięci myPOIs" oraz "Edytowanie lub usuwanie zapisanego adresu" poniżej.
- myPOIs: wybieranie adresu
docelowego zapisanego w pamięci
myPOIs. Patrz "Wybieranie adresu
zapisanego w pamięci myPOIs"
poniżej.
Patrz również "Zapisywanie adresu w książce adresowej lub pamięci myPOIs" oraz "Edytowanie lub usuwanie zapisanego adresu" poniżej.
- Wybierz z mapy: wybieranie punktu docelowego na wyświetlonej mapie za pomocą przełącznika ośmiopozycyjnego 3 115. Patrz "Wybieranie punktu docelowego z mapy" poniżej.
- Szerokość / Długość geograficzna: wybieranie punktu docelowego za pomocą współrzędnych geograficznych. Patrz "Wybór punktu docelowego za pomocą współrzędnych geograficznych" poniżej.
Wybieranie stacji benzynowej jako punktu docelowego po wyświetleniu alarmu Niski poziom paliwa
Po obniżeniu poziomu paliwa w zbiorniku pojazdu zostanie wyświetlony komunikat alarmowy.
 Aby rozpocząć poszukiwanie stacji
Aby rozpocząć poszukiwanie stacji
benzynowej w pobliżu bieżącego
położenia pojazdu: wybrać pozycję
Stacje benzyn..
Po zakończeniu wyszukiwania zostanie wyświetlona lista wszystkich znalezionych stacji benzynowych.
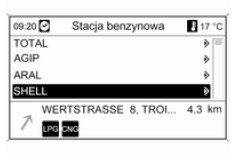 Poniżej listy wyświetlane są
Poniżej listy wyświetlane są
szczegółowe informacje o aktualnie
zaznaczonej stacji benzynowej:
przybliżony kierunek jazdy i odległość
do stacji, jej adres oraz oferowane
rodzaje paliwa (poza benzyną i
olejem napędowym).
Używane skróty rodzajów paliwa: CNG (sprężony gaz ziemny), LPG (autogaz).
Uruchamianie prowadzenia do stacji benzynowej
Wybrać żądaną stację benzynową.
Zostanie wyświetlone menu Nawigacja.
Wybrać Start nawigacji, aby rozpocząć prowadzenie po trasie do wyświetlonego adresu.
Opis prowadzenia po trasie, patrz rozdział "Prowadzenie po trasie"
Bezpośrednie wprowadzanie adresu
Nacisnąć przycisk DEST i wybrać
opcję Wpisz adres w celu
wyświetlenia menu pokazanego
poniżej.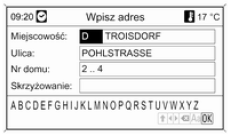
Aby zmienić/wybrać kraj: zaznaczyć
pole wprowadzania kraju (patrz
ilustracja powyżej), a następnie
nacisnąć pokrętło MENU w celu
wyświetlenia menu Kraje.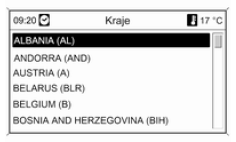
Wybrać żądany kraj.
Wprowadzić adres, korzystając z funkcji wybierania liter
Wybrać pole wprowadzania
Miejscowość: , a następnie nacisnąć
pokrętło MENU, aby uruchomić
funkcję wybierania liter. 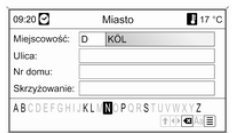
Korzystając z pokrętła MENU, wybrać i zatwierdzić kolejne litery nazwy żądanego miasta. W trakcie trwania tego procesu system automatycznie blokuje litery, które nie mogą występować w nazwie miasta.
Z dolnego wiersza znaków można wybrać poniższe symbole:
 Wyświetlanie list znaków
Wyświetlanie list znaków
specjalnych w dolnej linii ekranu.
 Zaznaczanie poprzedniej /
Zaznaczanie poprzedniej /
następnej litery.
 Usuwanie ostatniej litery.
Usuwanie ostatniej litery.
 Wielkie, małe litery.
Wielkie, małe litery.
 Funkcja listy - po wprowadzeniu
Funkcja listy - po wprowadzeniu
dwóch liter (w niektórych
przypadkach tylko jednej)
wyświetlane są wszystkie dostępne
nazwy zawierające wybrane litery. Im
więcej wpisanych liter, tym krótsza
jest lista możliwości.
OK : Zakańczanie wprowadzania lub zatwierdzanie wyszukiwania.
Długie naciśnięcie przycisku BACK usuwa wszystkie litery wprowadzone w bieżącej linii.
Powtórzyć powyższe czynności dla
pozostałych pól danych (podanie
numeru domu i skrzyżowania nie jest
konieczne).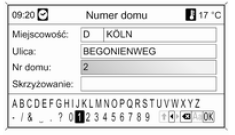
Po wprowadzeniu adresu wybrać OK.
Zostanie wyświetlone menu Nawigacja.
Uruchomienie prowadzenia po trasie Wybrać Start nawigacji, aby rozpocząć prowadzenie po trasie do wyświetlonego adresu.
Opis prowadzenia po trasie, patrz rozdział "Prowadzenie po trasie"
Zapisywanie adresu
W celu zapisania wyświetlanego adresu w książce adresowej lub pamięci myPOIs należy wybrać opcję Zapisz.
Zostaje wyświetlone menu Zapisz, patrz "Zapisywanie adresu w książce adresowej lub pamięci myPOIs" poniżej.
Wybieranie adresu z książki adresowej
Nacisnąć przycisk DEST, a następnie
wybrać opcję Książka adresowa.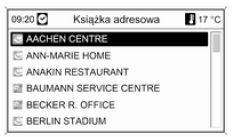
Wybrać żądaną pozycję książki adresowej.
Zostanie wyświetlone menu Nawigacja.
Uruchomienie prowadzenia po trasie
Wybrać Start nawigacji, aby rozpocząć prowadzenie po trasie do wyświetlonego adresu.
Opis prowadzenia po trasie, patrz rozdział "Prowadzenie po trasie"
Wybieranie poprzednich punktów docelowych
Nacisnąć przycisk DEST i wybrać opcję Ostatnie cele w celu wyświetlenia menu pokazanego poniżej.
 Zostaje wyświetlona lista
Zostaje wyświetlona lista
ostatnio
używanych punktów docelowych.
Wybrać żądany punkt docelowy.
Zostanie wyświetlone menu Nawigacja.
Uruchomienie prowadzenia po trasie Wybrać Start nawigacji, aby rozpocząć prowadzenie po trasie do wyświetlonego adresu.
Opis prowadzenia po trasie, patrz rozdział "Prowadzenie po trasie"
Zapisywanie adresu
W celu zapisania wyświetlanego adresu w książce adresowej lub pamięci myPOIs należy wybrać opcję Zapisz.
Zostaje wyświetlone menu Zapisz, patrz "Zapisywanie adresu w książce adresowej lub pamięci myPOIs" poniżej.
Wybieranie adresu zapisanego w pamięci myPOIs
Nacisnąć przycisk DEST i wybrać
opcję myPOIs w celu wyświetlenia
menu pokazanego poniżej.
Uwaga
Opcję Importowane cele specjalne można wybrać tylko wtedy, gdy do systemu zaimportowano dane (adresy) punktów zainteresowania z karty pamięci USB, patrz "Eksportowanie i importowanie danych punktów POI" w części "Obsługa" powyżej.
Wybrać żądaną opcję. Zostaje wyświetlone menu z różnymi opcjami sortowania.
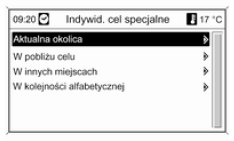 Opcja sortowania określa, w jakim
Opcja sortowania określa, w jakim
porządku będą wyświetlane adresy
pojedynczych/zaimportowanych
punktów zainteresowania.
Wybrać żądaną opcję sortowania.
Zostaje wyświetlone menu z kategoriami aktualnie dostępnych punktów zainteresowania.
 Wybrać żądaną kategorię.
Wybrać żądaną kategorię.
Zostaje wyświetlone menu z listą wszystkich dostępnych punktów zainteresowania wybranej kategorii (np. Restauracja).
Uwaga
Punkty zainteresowania znajdujące się w dużej odległości od bieżącego położenia pojazdu mogą nie być wyświetlane na liście.
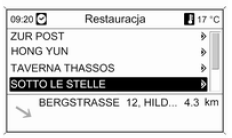 Poniżej listy wyświetlane są
Poniżej listy wyświetlane są
szczegółowe informacje dotyczące
aktualnie zaznaczonego punktu
zainteresowania: przybliżony
kierunek jazdy i odległość do punktu
oraz jego adres.
Uruchamianie prowadzenia do punktu zainteresowania
Wybrać żądany punkt zainteresowania.
Zostanie wyświetlone menu
Nawigacja.
Wybrać Start nawigacji, aby rozpocząć prowadzenie po trasie do wyświetlonego adresu.
Opis prowadzenia po trasie, patrz rozdział "Prowadzenie po trasie"
Wybieranie punktu zainteresowania
Nacisnąć przycisk DEST, a następnie wybrać opcję Cele specjalne.
Zostaje wyświetlone menu z różnymi
opcjami wyboru punktów
zainteresowania (np. restauracji,
stacji benzynowych, szpitali itp.).
Aktualna okolica
Wybór punktów zainteresowania w pobliżu aktualnego położenia pojazdu.
Po wybraniu tej opcji zostaje wyświetlona lista kategorii wszystkich dostępnych punktów zainteresowania.
Na przykład, w przypadku poszukiwania stacji benzynowej: Wybrać pozycję Samochody i stacje benzynowe.
Zostaje wyświetlone menu z opcjami pozwalającymi na dokładniejsze określenie kryteriów wyszukiwania stacji benzynowych.
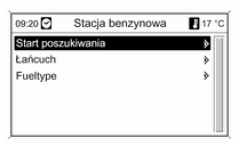 Po wybraniu pozycji Start
Po wybraniu pozycji Start
poszukiwania rozpocznie się
wyszukiwanie wszystkich stacji
benzynowych w okolicy.
Wyszukiwanie uwzględnia wszystkie stacje benzynowe spełniające aktualnie ustawione kryteria filtrowania dla Łańcuch oraz Fueltype (zmiana kryteriów filtrowania, patrz "Ustawienie filtrów w celu bardziej precyzyjnego wyszukiwania" poniżej).
Po zakończeniu wyszukiwania zostanie wyświetlona lista wszystkich znalezionych stacji benzynowych.
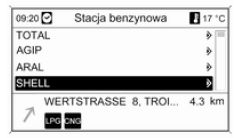 Poniżej listy wyświetlane są
Poniżej listy wyświetlane są
szczegółowe informacje o aktualnie
zaznaczonej stacji benzynowej:
przybliżony kierunek jazdy i odległość
do stacji, jej adres oraz oferowane
rodzaje paliwa (poza benzyną i
olejem napędowym).
Używane skróty rodzajów paliwa: CNG (sprężony gaz ziemny), LPG (autogaz).
Ustawienie filtrów w celu precyzyjniejszego wyszukiwania
Po wybraniu pozycji Łańcuch zostaje wyświetlona lista ze stacjami benzynowymi wszystkich marek/sieci handlowych znajdującymi się w okolicy.
 Liczbę stacji benzynowych można
Liczbę stacji benzynowych można
ograniczyć poprzez wybranie co
najmniej jednej marki/sieci
handlowej.
Po zaznaczeniu żądanych marek/ sieci: wybrać Szukaj z wybranymi filtrami lub - w celu dalszego zawężenia wyszukiwania - Dalej z następnym filtrem (rodzaje paliwa).
Po wybraniu pozycji Fueltype zostaje wyświetlona lista wszystkich rodzajów paliwa (poza benzyną i olejem napędowym) dostępnych na stacjach benzynowych znajdujących się w okolicy.
Liczbę stacji benzynowych można ograniczyć poprzez wybranie co najmniej jednego typu paliwa.
Po zaznaczeniu żądanych rodzajów paliwa: wybrać Szukaj z wybranymi filtrami lub - w celu dalszego zawężenia wyszukiwania - Dalej z następnym filtrem (marki/sieci stacji benzynowych).
Po rozpoczęciu wyszukiwania zostanie wyświetlona lista wszystkich stacji benzynowych spełniających wcześniej wybrane kryteria filtrowania.
Wybrać żądaną stację benzynową.
Zostanie wyświetlone menu Nawigacja.
Uruchomienie prowadzenia po trasie Wybrać Start nawigacji, aby rozpocząć prowadzenie po trasie do wyświetlonego adresu.
Opis prowadzenia po trasie, patrz rozdział "Prowadzenie po trasie"
Zapisywanie adresu
W celu zapisania wyświetlanego adresu w książce adresowej lub pamięci myPOIs należy wybrać opcję Zapisz.
Zostaje wyświetlone menu Zapisz, patrz "Zapisywanie adresu w książce adresowej lub pamięci myPOIs" poniżej.
Wzdłuż autostrady
Wybór punktów zainteresowania przy autostradzie (np. stacje paliw, miejsca postojowe), wzdłuż trasy.
Opcja dostępna wyłącznie podczas poruszania się po autostradzie.
Wybieranie punktów zainteresowania: patrz powyższy przykład "W pobliżu bieżącego położenia".
W pobliżu celu
Wybór punktów zainteresowania w pobliżu wprowadzonego celu podróży.
Wybieranie punktów zainteresowania: patrz powyższy przykład "W pobliżu bieżącego położenia".
Wokół innych miast
Wybór punktów zainteresowania w pobliżu dowolnego miasta.
Po wybraniu tej opcji zostaje wyświetlona lista krajów.
Wybrać żądany kraj. Zostaje
wyświetlone menu wprowadzania
nazwy miasta.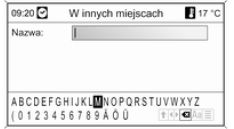
Wprowadzić nazwę miasta przy użyciu funkcji wybierania liter, patrz "Wprowadzanie adresu przy użyciu funkcji wybierania liter" powyżej.
Gdy wpis zostanie uzupełniony w stopniu umożliwiającym wstępną identyfikację, pojawi się lista odpowiadających mu miast. Niekiedy w celu wyświetlenia listy może być wymagany wybór pozycji j.
Wybrać żądane miasto. Pojawia się menu, w którym według kategorii wyszczególnione są punkty zainteresowania znajdujące się w pobliżu wybranego miasta.
Wybieranie punktów zainteresowania: patrz powyższy przykład "W pobliżu bieżącego położenia".
Szukaj wg nazwy
Wybór punktów zainteresowania poprzez wprowadzenie nazwy.
Po wybraniu tej opcji zostaje wyświetlona lista krajów.
Wybrać żądany kraj. Zostanie wyświetlone menu wprowadzania nazwy.
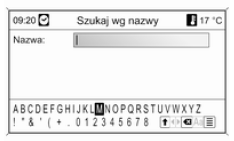 Wprowadzić nazwę żądanego punktu
Wprowadzić nazwę żądanego punktu
zainteresowania przy użyciu funkcji
wybierania liter, patrz
"Wprowadzanie adresu przy użyciu
funkcji wybierania liter" powyżej.
Gdy wpis zostanie uzupełniony w
stopniu umożliwiającym wstępną
identyfikację, pojawi się lista
odpowiadających mu punktów
zainteresowania. Niekiedy w celu
wyświetlenia listy może być
wymagany wybór pozycji  .
.
Wybrać żądany punkt zainteresowania.
Zostanie wyświetlone menu Nawigacja.
Uruchomienie prowadzenia po trasie Wybrać Start nawigacji, aby rozpocząć prowadzenie po trasie do wyświetlonego adresu.
Opis prowadzenia po trasie, patrz rozdział "Prowadzenie po trasie"
Zapisywanie adresu
W celu zapisania wyświetlanego adresu w książce adresowej lub pamięci myPOIs należy wybrać opcję Zapisz.
Zostaje wyświetlone menu Zapisz, patrz "Zapisywanie adresu w książce adresowej lub pamięci myPOIs" poniżej.
Szukaj wg nr telefonu
Wybór punktów zainteresowania poprzez wprowadzenie numeru telefonu.
Po wybraniu tej opcji zostaje wyświetlona lista krajów.
Wybrać żądany kraj. Zostanie wyświetlone menu wprowadzania numeru.
 Wprowadzić numer telefonu przy
Wprowadzić numer telefonu przy
użyciu funkcji wybierania liter, patrz
"Wprowadzanie adresu przy użyciu
funkcji wybierania liter" powyżej.
Gdy wpis zostanie uzupełniony w
stopniu umożliwiającym wstępną
identyfikację, pojawi się lista
odpowiadających mu numerów
telefonów (z których każdy
przynależy do jednego punktu
docelowego). Niekiedy w celu
wyświetlenia listy może być
wymagany wybór pozycji  .
.
Wybrać żądany punkt zainteresowania.
Zostanie wyświetlone menu Nawigacja.
Uruchomienie prowadzenia po trasie Wybrać Start nawigacji, aby rozpocząć prowadzenie po trasie do wyświetlonego adresu.
Opis prowadzenia po trasie, patrz rozdział "Prowadzenie po trasie"
Zapisywanie adresu
W celu zapisania wyświetlanego adresu w książce adresowej lub pamięci myPOIs należy wybrać opcję Zapisz.
Zostaje wyświetlone menu Zapisz, patrz "Zapisywanie adresu w książce adresowej lub pamięci myPOIs" poniżej.
Wybieranie punktu docelowego z mapy
Nacisnąć przycisk DEST, a następnie wybrać opcję Wybierz z mapy.
Zostaje wyświetlona mapa okolicy wokół bieżącej lokalizacji.
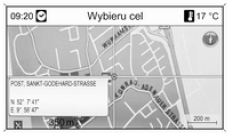 Uwaga
Uwaga
Skalę mapy można zmieniać, obracając pokrętło MENU.
Korzystając z przełącznika ośmiopozycyjnego na pokrętle MENU 115, umieścić wskaźnik nad dowolnym punktem docelowym na mapie.
Nacisnąć pokrętło MENU, aby potwierdzić wybór.
Zostanie wyświetlone menu Nawigacja.
Uruchomienie prowadzenia po trasie Wybrać Start nawigacji, aby rozpocząć prowadzenie po trasie do wyświetlonego adresu.
Opis prowadzenia po trasie, patrz rozdział "Prowadzenie po trasie"
Zapisywanie adresu
W celu zapisania wyświetlanego adresu w książce adresowej lub pamięci myPOIs należy wybrać opcję Zapisz.
Zostaje wyświetlone menu Zapisz, patrz "Zapisywanie adresu w książce adresowej lub pamięci myPOIs" poniżej.
Wybór punktu docelowego za pomocą współrzędnych geograficznych
Nacisnąć przycisk DEST, a następnie wybrać opcję Szerokość / Długość geograficzna.
Zostaje wyświetlone menu umożliwiające wprowadzenie współrzędnych geograficznych punktu docelowego.
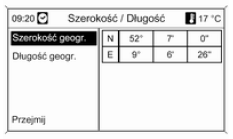 Wprowadzanie szerokości
Wprowadzanie szerokości
geograficznej
1. Wybrać pozycję Szerokość geogr..
2. Obrócić pokrętło MENU, aby wybrać pozycję N lub S (odpowiednio szerokość geograficzna północna lub południowa).
3. Nacisnąć pokrętło MENU, aby potwierdzić wybór.
4. Obrócić pokrętło MENU, aby wprowadzić żądaną liczbę stopni szerokości geograficznej
5. Nacisnąć pokrętło MENU, aby potwierdzić wprowadzone dane.
6. Wprowadzić żądane liczby minut i sekund szerokości geograficznej.
Wprowadzanie długości geograficznej
1. Wybrać pozycję Długość geogr..
2. Obrócić pokrętło MENU, aby wybrać pozycję W lub E (odpowiednio długość geograficzna zachodnia lub wschodnia).
3. Nacisnąć pokrętło MENU, aby potwierdzić wprowadzone dane.
4. Wprowadzić i potwierdzić żądane liczby stopni, minut i sekund długości geograficznej.
Wybrać Przejmij w celu potwierdzenia wyświetlanych współrzędnych.
Zostanie wyświetlone menu Nawigacja.
Uruchomienie prowadzenia po trasie Wybrać Start nawigacji, aby rozpocząć prowadzenie po trasie do wyświetlonego adresu.
Opis prowadzenia po trasie, patrz rozdział "Prowadzenie po trasie"
Zapisywanie adresu
W celu zapisania wyświetlanego adresu w książce adresowej lub pamięci myPOIs należy wybrać opcję Zapisz.
Zostaje wyświetlone menu Zapisz, patrz "Zapisywanie adresu w książce adresowej lub pamięci myPOIs" poniżej.
Zapisywanie adresu w książce adresowej lub pamięci myPOIs
System audio-nawigacyjny jest wyposażony w dwa oddzielne bloki pamięci, w których można zapisywać ulubione punkty docelowe: książkę adresową i pamięć myPOIs.
Przed zapisaniem adresu w jednym z powyższych bloków pamięci należy przydzielić go do wybranej kategorii:
- W przypadku użycia książki adresowej należy przypisać adres do kategorii Prywatny lub Biznes.
- W przypadku użycia pamięci myPOIs można wybrać jedną z 18 kategorii (np. Restauracja, Podróże lub Kultura).
Zapisywanie adresu w książce adresowej
Nacisnąć przycisk DEST w celu wyświetlenia menu Wpisz cel, a następnie wybrać opcję wprowadzania lub wybierania adresu punktu docelowego (np. Wpisz adres lub Ostatnie cele), patrz opisy wprowadzania i wybierania adresu powyżej.
Po wprowadzeniu lub wybraniu żądanego adresu punktu docelowego zostanie wyświetlone menu Nawigacja.
Wybrać pozycję Zapisz.
Zostanie wyświetlone menu Zapisz z domyślnie wybranym ostatnio wprowadzonym lub wybranym adresem punktu docelowego.
Nazwę domyślną można zmienić
(patrz przykład na ilustracji poniżej)
przy użyciu funkcji wybierania liter,
patrz "Wprowadzanie adresu przy
użyciu funkcji wybierania liter"
powyżej.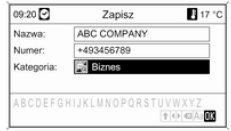
Można też wprowadzić numer telefonu.
Domyślną kategorię Prywatny można zmienić na Biznes.
Wybrać wyświetlaną kategorię w celu
otwarcia menu z listą wszystkich
dostępnych kategorii adresów.
Uwaga
Jeśli zostanie wybrana kategoria inna niż Prywatny lub Biznes, adres punktu docelowego zostanie zapisany w pamięci myPOIs, a nie w książce adresowej.
Wybrać pozycję Biznes.
Zostanie powtórnie wyświetlone menu Zapisz.
Wybrać pozycję OK, aby zapisać adres punktu docelowego w książce adresowej przy użyciu wyświetlanej nazwy i kategorii.
W książce adresowej można zapisać maksymalnie 100 adresów punktów docelowych.
Zapisywanie adresu w pamięci myPOIs
Zapisywanie adresu punktu docelowego w pamięci myPOIs odbywa się w taki sam sposób jak w przypadku zachowywania adresu w książce adresowej.
Jedyna różnica polega na tym, że należy wybrać kategorię inną niż Prywatny i Biznes, np. Restauracja, Automobil lub Sklepy.
Uwaga
Jeśli zostanie wybrana kategoria Prywatny lub Biznes, adres punktu docelowego zostanie zapisany w książce adresowej, a nie w pamięci myPOIs.
Edytowanie lub usuwanie zapisanego adresu
Dane adresowe (włącznie z kategorią i numerem telefonu) zapisane w książce adresowej lub pamięci myPOIs można w dowolnym momencie usunąć lub poddać edycji.
Edytowanie lub usuwanie wpisu książki adresowej
Nacisnąć przycisk DEST, wybrać pozycję Książka adresowa, wybrać żądany wpis, a następnie wybrać polecenie Edytuj.
Zostanie wyświetlone menu Edytuj. 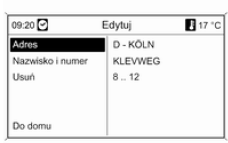
Dostępne są następujące opcje:
- Adres: wyświetla menu Wpisz
adres. Wyświetlony adres można
zmienić, używając funkcji
wybierania liter, patrz
"Wprowadzanie adresu przy użyciu
funkcji wybierania liter" powyżej.
Po zatwierdzeniu zmienionego adresu zostanie ponownie wyświetlone menu Nawigacja.
Jeśli ma również zostać zmieniona nazwa lub kategoria punktu docelowego, należy powtórnie wybrać adres w książce adresowej, patrz powyżej.
- Nazwisko i numer: wybranie tej opcji umożliwia zmianę nazwy wpisu z książki adresowej, numeru telefonu i kategorii, patrz "Zapisywanie adresu w książce adresowej" powyżej.
- Usuń: usuwa wyświetlony adres z książki adresowej.
- Do domu: ustawia adres domowy na podstawie wyświetlanego adresu, patrz "Ustawianie adresu domowego" poniżej.
Edytowanie lub usuwanie wpisu pamięci myPOIs
Nacisnąć przycisk DEST i wybrać opcję myPOIs w celu wyświetlenia menu pokazanego poniżej.
 Edytowanie lub usuwanie
Edytowanie lub usuwanie
Indywidualne cele specjalne
Wybrać pozycję Indywidualne cele
specjalne, wybrać żądaną opcję
sortowania (np. Aktualna okolica),
kategorię (np. Restauracja), adres, a
następnie polecenie Edytuj.
Zostanie wyświetlone menu Edytuj.
Edytowanie i usuwanie wyświetlonego wpisu pamięci myPOIs odbywa się w taki sam sposób jak w przypadku edytowania i usuwania wpisu książki adresowej, patrz powyżej.
Uwagi dotyczące Importowane cele specjalne
Nie ma możliwości bezpośredniego edytowania zaimportowanych punktów zainteresowania (punktów POI pobranych z karty pamięci USB).
Aby zmienić dane adresowe zaimportowanego punktu POI:
- Najpierw zapisać adres w książce adresowej lub jako pojedynczy punkt zainteresowania. Następnie można zmienić dane adresowe utworzonego wpisu książki adresowej lub wpisu pamięci myPOIs (wybieranego przy użyciu opcji Indywidualne cele specjalne).
- Zaktualizowane dane adresowe można też zaimportować z karty pamięci USB, patrz "Eksportowanie i importowanie danych punktów POI" w rozdziale "Obsługa".
Danych adresowych zaimportowanych pojedynczych punktów zainteresowania nie można usunąć bezpośrednio z pamięci myPOIs.
Aby usunąć zaimportowane pojedyncze punkty POI:
Zaimportować do systemu audionawigacyjnego zaktualizowane dane punktów POI bez danych adresowych niepotrzebnych punktów POI (tzn.
tych, które użytkownik chciał usunąć).
W celu usunięcia wszystkich zaimportowanych punktów POI danej kategorii: zaimportować pusty plik danych punktów POI wybranej kategorii.
Opis importowania danych punktów POI, patrz "Eksportowanie i importowanie danych punktów POI" w rozdziale "Obsługa" powyżej.
Aby usunąć jednocześnie wszystkie zaimportowane punkty POI: Nacisnąć przycisk CONFIG, wybrać Ustawienia nawigacyjne, a następnie Kasowanie import. celów specjalnych.
Ustawianie adresu domowego
Aby zdefiniować dany adres jako adres domowy, należy najpierw zapisać go w książce adresowej lub pamięci myPOIs, patrz odpowiednie opisy powyżej
Ustawianie adresu domowego na podstawie wpisu książki adresowej
Nacisnąć przycisk DEST, wybrać pozycję Książka adresowa, wybrać żądany wpis, polecenie Edytuj, a następnie opcję Do domu.
Wyświetlany adres zostanie zdefiniowany jako nowy adres domowy i będzie się pojawiał jako adres domyślny w menu Wpisz cel.
Ustawianie adresu domowego na podstawie wpisu pamięci myPOIs
Nacisnąć przycisk DEST i wybrać opcję myPOIs w celu wyświetlenia menu pokazanego poniżej.
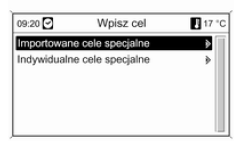 Ustawianie adresu domowego na
Ustawianie adresu domowego na
podstawie danych pojedynczego
punktu POI
Wybrać pozycję Indywidualne cele specjalne, wybrać żądaną opcję sortowania (np. Aktualna okolica), kategorię (np. Restauracja), adres, polecenie Edytuj, a następnie opcję Do domu.
Wyświetlany adres zostanie zdefiniowany jako nowy adres domowy i będzie się pojawiał jako adres domyślny w menu Wpisz cel.
Uwagi dotyczące Importowane cele specjalne
Nie ma możliwości bezpośredniego zdefiniowania adresu domowego na podstawie zaimportowanych punktów zainteresowania (punktów POI pobranych z karty pamięci USB).
Aby zdefiniować adres domowy na podstawie zaimportowanego punktu POI: Najpierw zapisać adres w książce adresowej lub jako pojedynczy punkt zainteresowania.
Następnie tak utworzony wpis książki adresowej lub wpis pamięci myPOIs (wybierany przy użyciu opcji Indywidualne cele specjalne) można zdefiniować jako adres domowy.
Prowadzenie po trasie
Nacisnąć przycisk NAV, a następnie pokrętło MENU w celu wyświetlenia głównego menu systemu nawigacyjnego.
W zależności od tego, czy aktywna jest funkcja prowadzenia po trasie, dostępne są różne opcje menu.
Funkcje dostępne przy wyłączonym prowadzeniu po trasie
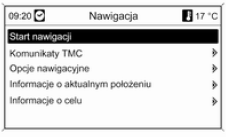 Start nawigacji
Start nawigacji
Po wybraniu pozycji Start nawigacji zostanie wyświetlone menu pokazane poniżej.
 Dostępne są następujące opcje:
Dostępne są następujące opcje:
- Start nawigacji: uruchomienie prowadzenia po trasie do wyświetlonego adresu
- Pokaż na mapie: wyświetlenie lokalizacji na mapie dla wyświetlonego adresu.
- Wybierz nr telefonu: opcja niedostępna.
- Zapisz: zapisanie wyświetlonego adresu w książce adresowej lub pamięci myPOIs, patrz "Zapisywanie adresu w książce adresowej lub pamięci myPOIs" w rozdziale "Wprowadzanie punktu docelowego" powyżej.
- Edytuj: zmiana/edytowanie wyświetlonego adresu, patrz "Edytowanie lub usuwanie zapisanego adresu" w rozdziale "Wprowadzanie punktu docelowego" powyżej.
- Kryteria trasy: ustawianie/zmiana kryteriów wyznaczania trasy, patrz "Opcje nawigacji" poniżej.
Komunikaty TMC
Informacje dotyczące komunikatów TMC, parz rozdział "Dynamiczna nawigacja"
Wybrać pozycję Komunikaty TMC, aby wyświetlić listę wszystkich odbieranych na bieżąco komunikatów drogowych TMC.
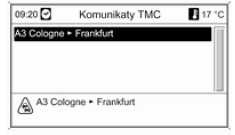 Wybranie komunikatu drogowego
Wybranie komunikatu drogowego
TMC spowoduje wyświetlenie
szczegółowych informacji
dotyczących danego zagrożenia w
ruchu drogowym.
Opcje nawigacyjne
Menu zawiera opcje i różnorodne
podmenu służące do konfiguracji
prowadzenia po trasie.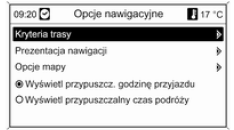
Kryteria trasy
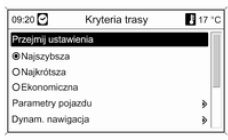 Trasa może być wyznaczana z
Trasa może być wyznaczana z
uwzględnieniem różnorodnych
kryteriów.
Należy wybrać jedno z następujących kryteriów:
- Najszybsza
- Najkrótsza
- Ekonomiczna: umożliwia wyznaczenie trasy zapewniającej optymalne zużycie paliwa, z uwzględnieniem parametrów specyficznych pojazdu określonych w menu Parametry pojazdu, patrz poniżej.
Wybrać pozycję Parametry pojazdu, aby wyświetlić menu służące do wyboru specyficznych parametrów pojazdu.
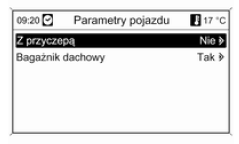 Wybrane ustawienia będą
Wybrane ustawienia będą
uwzględniane podczas wyznaczania
trasy, jeśli wybrana jest opcja
Ekonomiczna, patrz powyżej.
Po ustawieniu żądanych parametrów pojazdu nacisnąć przycisk BACK, aby wyjść z menu.
Wybrać pozycję Dynam. nawigacja, aby wyświetlić menu służące do konfiguracji dynamicznej nawigacji.
Informacje dotyczące dynamicznej nawigacji, patrz rozdział "Dynamiczna nawigacja"
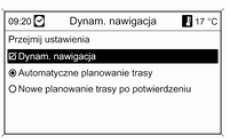 Wybrać pozycję Dynam. nawigacja,
Wybrać pozycję Dynam. nawigacja,
aby włączyć/wyłączyć dynamiczną
nawigację.
W przypadku, gdy dynamiczna nawigacja jest aktywna: Wybrać opcję Automatyczne planowanie trasy, aby system automatycznie ponownie wyznaczał trasę w przypadku wykrycia zakłóceń ruchu drogowego.
Wybrać opcję Nowe planowanie trasy po potwierdzeniu, aby każdorazowo potwierdzić ponowne wyznaczenie trasy po wyświetleniu odpowiedniego komunikatu.
Wybrać pozycję Przejmij ustawienia, aby aktywować wyświetlone ustawienia i wyjść z menu.
 W razie potrzeby wybrać jedną lub
W razie potrzeby wybrać jedną lub
kilka z poniższych opcji w menu
Kryteria trasy:
- Bez autostrad
- Bez opłat
- Bez tuneli
- Bez promów
- Uwzględnij drogi okresowo zablokowane
Prezentacja nawigacji
Dostępne są następujące opcje
dotyczące wyświetlania poleceń
prowadzących po trasie:
Używając opcji Asystent zmiany pasów ruchu, można określić jaki typ ilustracji będzie wyświetlany po dojechaniu do skrzyżowania na autostradzie.
Jeśli opcja Asystent zmiany pasów
ruchu jest wyłączona, będzie
wyświetlany następujący typ
ilustracji:
Jeśli opcja Asystent zmiany pasów
ruchu jest włączona, będzie
wyświetlany następujący typ
ilustracji:
Za pomocą opcji Autom. wyświetlanie informacji można określić, czy informacje z systemu nawigacyjnego związane z prowadzeniem po trasie mają być wyświetlane jako okienka wyskakujące również w pozostałych trybach systemu audionawigacyjnego (np. radia).
Komunikaty te są ukrywane po upływie ustawionego czasu lub poprzez naciśnięcie przycisku BACK.
Wybrać pozycję Przejmij ustawienia, aby aktywować wyświetlone ustawienia i powrócić do menu Opcje nawigacyjne.
Opcje mapy
Wybrać pozycję Opcje mapy, a
następnie Orientacja mapy, aby
wyświetlić następujące podmenu: 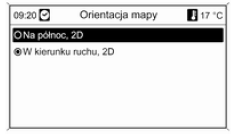
Wybrać orientację mapy w kierunku północnym lub w kierunku jazdy.
Wybrać pozycję Opcje mapy, a następnie Pokaż na mapie cele specjalne, aby otworzyć podmenu z różnymi opcjami umożliwiającymi określenie, czy i które punkty zainteresowania mają być wyświetlane na mapie.
Po wybraniu pozycji Do konfiguracji można określić rodzaj wyświetlanych punktów zainteresowania, np.
restauracje, hotele, miejsca użyteczności publicznej itp.
Wyświetlanie godziny przyjazdu lub czasu jazdy
Po wybraniu opcji Wyświetl przypuszczalny czas podróży lub Wyświetl przypuszcz. godzinę przyjazdu w menu Opcje nawigacyjne odpowiednie wskazanie czasu jest wyświetlane w górnym wierszu ekranu nawigacyjnego.
Informacje o aktualnym położeniu
Wyświetlane są następujące informacje dotyczące bieżącego położenia:
- Miasto
- Nazwa ulicy
- Szerokość geograficzna
- Długość geograficzna
- Mapa poglądowa
 Bieżące położenie można skopiować
Bieżące położenie można skopiować
do książki adresowej lub pamięci
myPOIs przy użyciu opcji Zapisz,
patrz "Zapisywanie adresu w książce
adresowej lub pamięci myPOIs" w
rozdziale "Wprowadzanie punktu
docelowego" powyżej.
Informacje o celu
Wyświetlane informacje: identyczne jak w przypadku menu Aktualne położenie.
Funkcje dostępne podczas aktywnego prowadzenia po trasie
 Przerwij nawigację
Przerwij nawigację
Po wybraniu polecenia Przerwij nawigację prowadzenie po trasie zostanie wyłączone i zostaną wyświetlone opcje menu aktywne przy wyłączonym prowadzeniu, patrz "Funkcje dostępne przy wyłączonym prowadzeniu po trasie" powyżej.
Komunikaty TMC
Komunikaty TMC Informacje dotyczące komunikatów TMC, parz rozdział "Dynamiczna nawigacja"
Po wybraniu pozycji Komunikaty TMC zostanie wyświetlone menu Filtrowanie.
Wybrać, czy mają być wyświetlane
Wszystkie komunikaty drogowe, czy
tylko Komunikaty drogowe wzdłuż
trasy na liście Komunikaty TMC, patrz
poniżej. 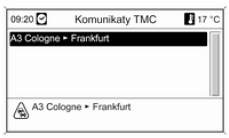
Opcje nawigacyjne
Opis, patrz "Funkcje dostępne przy wyłączonym prowadzeniu po trasie" powyżej.
Informacje o trasie
W menu Informacje o trasie można uzyskać dostęp do następujących informacji:
- Lista tras
- Informacje o aktualnym położeniu
- Informacje o celu
- Przegląd akt. trasy
Lista tras 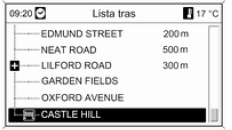
Podawane są długości wszystkich ulic w obrębie wyznaczonej trasy.
Pozycje na liście trasy oznaczone symbolem "+" mogą być rozwinięte w celu wybrania powiązanej pozycji na liście. Po dokonaniu wyboru zostaną wyświetlone dalsze szczegóły dotyczące powiązanej pozycji na liście.
Informacje o aktualnym położeniu
Opis, patrz "Funkcje dostępne przy wyłączonym prowadzeniu po trasie" powyżej
Informacje o celu
Opis, patrz "Funkcje dostępne przy wyłączonym prowadzeniu po trasie" powyżej.
Przegląd akt. trasy
Wyświetlane są następujące
informacje dotyczące bieżącej trasy: 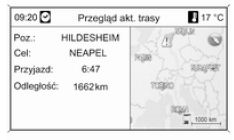
- Położenie
- Punkt docelowy
- Godzina przyjazdu
- Dystans
- Mapa poglądowa
Zablokuj odcinek
Dostępne są następujące opcje
dotyczące ręcznego wykluczania
określonych obszarów/odcinków z
trasy: 
Lista tras
Ulice można wykluczyć z funkcji
prowadzenia po trasie na liście nazw
ulic aktualnie wyznaczonej trasy. 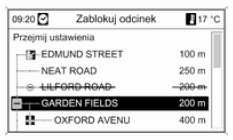
Wykluczanie ulicy z funkcji prowadzenia po trasie: Zaznaczyć nazwę ulicy i nacisnąć pokrętło MENU. Nazwa ulicy jest wyświetlana z przekreśleniem.
W razie potrzeby można wykluczyć kolejne ulice z funkcji prowadzenia po trasie.
Wybrać Przejmij ustawienia i potwierdzić wyświetlany komunikat.
Trasa jest wyznaczana ponownie z uwzględnieniem wykluczonych ulic.
Odległość
Poprzez podanie dowolnej odległości (od bieżącego położenia) można określić odcinek trasy, który ma zostać z niej wykluczony.

Podać żądaną odległość, nacisnąć pokrętło MENU, a następnie potwierdzić wyświetlany komunikat.
Trasa jest wyznaczana ponownie z uwzględnieniem wykluczonego odcinka.
Uwaga
Wprowadzona blokada trasy jest aktywna do momentu wyznaczenia nowej trasy.
Zwolnij wszystkie zablokowane odcinki dróg
Po wybraniu tej opcji wszystkie obszary/odcinki trasy wcześniej wybrane jako wyłączone z prowadzenia po trasie będą ponownie brane pod uwagę podczas następnego prowadzenia.
Dynamiczna nawigacja
Gdy funkcja dynamicznej nawigacji jest włączona, wszystkie informacje dotyczące ruchu drogowego, jakie otrzymuje system Infotainment poprzez komunikaty TMC, są uwzględniane podczas wyznaczania tras. Zgodnie z wybranymi wcześniej kryteriami trasa może zostać zmodyfikowana w taki sposób, by zostały ominięte wszystkie zaistniałe utrudnienia i problemy w ruchu drogowym (np. "najkrótsza trasa", "omijanie autostrad" itp.).
W przypadku wystąpienia utrudnień w ruchu drogowym (np. korki uliczne, zamknięcie drogi) w przebiegu wyznaczonej trasy, wyświetlany jest komunikat oraz generowana jest informacja głosowa wskazujące na rodzaj problemu. Kierowca może zdecydować, czy podejmuje się objechać zator, zatwierdzając sugerowane zmiany w trasie, czy też kontynuuje pierwotną trasę poprzez występujące zdarzenie drogowe.
Gdy prowadzenie po trasie jest wyłączone, zgłaszane są komunikaty o pobliskich problemach w ruchu drogowym.
Gdy prowadzenie po trasie jest aktywne, system nieustannie sprawdza na podstawie informacji o ruchu drogowym, czy korzystnie jest ponownie wyznaczyć trasę lub też wybrać alternatywną trasę z uwzględnieniem bieżącej sytuacji drogowej.
Włączanie i wyłączanie dynamicznej nawigacji oraz zmiana kryteriów wyznaczania trasy i innych opcji nawigacyjnych odbywa się z poziomu menu Opcje nawigacyjne, patrz rozdział "Prowadzenie po trasie"
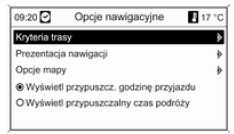 Funkcja dynamicznej nawigacji
Funkcja dynamicznej nawigacji
działa
wyłącznie wtedy, gdy odbierane są
informacje o ruchu drogowym
poprzez system RDS-TMC.
Możliwe, obliczone przez system opóźnienie, jakie może wynikać z utrudnienia w ruchu drogowym, bazuje na danych, które system nawigacyjny odbiera z aktualnie wybranej stacji RDS-TMC.
Rzeczywiste opóźnienie może się różnić od obliczonego.
Mapy
Wszystkie dane kartograficzne potrzebne do obsługi systemu nawigacyjnego są zapisane na karcie SD dostarczonej wraz z systemem audio-nawigacyjnym.
Karta SD z danymi kartograficznymi
Czytnik kart SD systemu audionawigacyjnego jest kompatybilny wyłącznie z kartą SD przeznaczoną do użytku z systemem nawigacyjnym zamontowanym w pojeździe. Czytnik ten nie odczytuje danych z żadnych innych kart SD.
Dane kartograficzne zapisane na karcie SD zostały wydane z określoną datą i mogą nie uwzględniać niektórych nowych dróg lub mogą zawierać nieaktualne informacje o niektórych ulicach lub nazwach.
W celu zamówienia dodatkowych kart SD lub zaktualizowania danych kartograficznych należy skontaktować się z centrum Chevrolet Partner.
Wymiana karty SD z danymi kartograficznymi, patrz poniżej.
Ważne informacje dotyczące obchodzenia się z kartą SD
Przestroga
Nie wolno podejmować próby wkładania karty SD, która jest pęknięta, odkształcona lub naprawiona taśmą klejącą.
Niestosowanie się do tego zalecenia może doprowadzić do uszkodzenia urządzenia.
- Ostrożnie obchodzić się z kartą SD.
Nie dotykać metalowych styków.
- Nie używać tradycyjnych środków czyszczących, benzyny, rozcieńczalników ani sprayów antystatycznych.
- Do czyszczenia karty SD używać miękkiej tkaniny.
- Nie zginać karty SD. Nie używać wygiętej lub pękniętej karty SD.
- Nie używać naklejek i nie pisać na górnej ani dolnej powierzchni karty.
- Nie przechowywać karty SD w miejscach narażonych na bezpośrednie działanie promieni słonecznych, w wysokiej temperaturze lub wilgoci.
- Gdy karta nie jest używana, należy ją chować do jej futerału.
Wymiana karty SD z danymi kartograficznymi
Szczelina na kartę SD znajduje się pod pokrywą konsoli środkowej.
Wyjmowanie karty SD
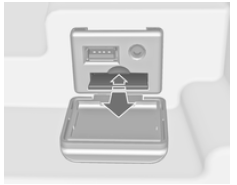
Nacisnąć kartę SD, aby ją zwolnić, a następnie ostrożnie wyjąć ją ze szczeliny.
Wkładanie karty SD
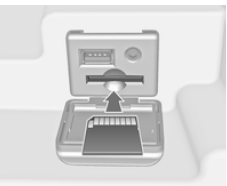
Ostrożnie wsunąć kartę SD stroną z obciętym rogiem skierowanym w lewo (patrz ilustracja powyżej) w szczelinę do punktu, w którym zostanie zablokowana.
Uwaga
Karta SD i szczelina na kartę SD powinny być zawsze czyste i suche.
Przegląd symboli
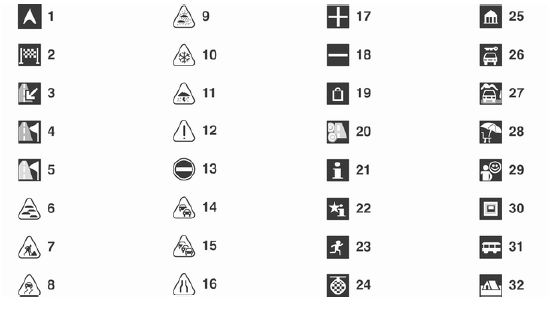
- Bieżące położenie (mapa)
- Punkt docelowy
- Bieżące położenie (lista trasy)
- niedostępny
- niedostępny
- Mgła
- Prace drogowe
- Śliska nawierzchnia
- Smog
- Śnieg
- Burza
- Przestroga / ostrzeżenie
- Zamknięta droga
- Duże natężenie ruchu
- Zator drogowy
- Wąskie pasy ruchu
- Otwarcie listy
- Zamknięcie listy
- Centrum handlowe
- Droga płatna
- Informacja turystyczna
- Atrakcja turystyczna
- Sport i wypoczynek
- Nocna rozrywka
- Muzeum
- Wynajem samochodów
- Informacja dla podróżujących
- Miejsce wypoczynku
- Obsługa turystyczna
- Bankomat
- Dworzec autobusowy
- Pole namiotowe

- Apteka
- Kino
- Lotnisko
- Wesołe miasteczko
- Miasto
- Bank
- Komunikat dotyczący ruchu drogowego
- Prom
- Granica
- Tunel
- Kiosk
- Sklep spożywczy
- Hotel / motel
- Zjazd z autostrady
- Parking
- Parking przesiadkowy
- Parking wielopoziomowy
- Stacja benzynowa
- Miejsce postojowe
- Restauracja
- WC
- Zabytek
- Szpital
- Sytuacja niebezpieczna
- Policja
- Port
- Trasa górska
- Miejsce użyteczności publicznej
- Związane z motoryzacją
- Warsztat
- Cmentarz
Zobacz tez:
Telefoniczny system głośnomówiący
Bluetooth
OSTRZEŻENIE
Korzystaj z telefonu tylko po uprzednim zatrzymaniu
pojazduwbezpiecznym miejscu. Jeżeli musisz
skorzystać z telefonu podczas jazdy, zawsze zachowaj
najwyższą ostrożność tak, aby pełną uwagę
poświęcić prowadzeniu pojazdu.
Jeżeli stwierdzisz, żepodczas rozmowy telefonicznej
nie mo& ...
Tempomat
Tempomat utrzymuje stałą prędkość pojazdu.
Hamuje automatycznie, aby uniknąć przekroczenia
ustawionej prędkości. Przed długimi i
stromymi zjazdami należy odpowiednio wcześnie
włączyć niższy bieg, zwłaszcza jeśli pojazd
jest obciążony lub ciągnie przyczepę. W pojazdach
z automatyczn ...
 Ramka cyfrowa
Ramka cyfrowa Rozpoznawanie mowy
Rozpoznawanie mowy